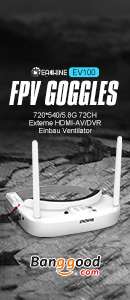Habe gerade mal durchgescrollt aber das folgende noch nicht gefunden.
Eine super Anleitung wie man die FrSky Taranis auf das Naza programmiert - alles wichtige ist dabei finde ich
- PPM Einstellungen
- Belegung der Schalter mit Erklärung der entsprechenden Programmierung
- Failsafeeinstellungen
Quelle: http://www.multirotorforums.com/sho...tructions-for-FrSky-Taranis-X8R-and-Naza-M-V2
Eine super Anleitung wie man die FrSky Taranis auf das Naza programmiert - alles wichtige ist dabei finde ich
- PPM Einstellungen
- Belegung der Schalter mit Erklärung der entsprechenden Programmierung
- Failsafeeinstellungen
Basic Setup Instructions for FrSky Taranis, X8R and Naza-M V2
Disclaimer: I am definitely what you would class as an amateur at this so I don’t know whether this is the best way to set up this equipment. In fact, I didn’t even own the gear until a couple of days ago!
With that said, I couldn’t find a single step by step guide to help me get a basic set up running (but I did find a lot of people doing a lot of head scratching) so I thought the way I came up with would at least provide a discussion point/point of reference going forward.
Binding the Tx and Rx:
1. Turn on the Tx, ensure the right model is selected by pressing the menu button once.
2. Press the page button to enter menu page 2 (of 13). Scroll down to the ‘Internal RF’ settings.
3. Ensure mode is set to D16, channel range to CH1-8, Receiver 01. Stay on this menu in anticipation of step 5 below.
4. Power on the rx whilst depressing the f/s button on it.
5. Back to the Tx - you now select [Bind] and a beep should indicate that the rx and Tx have successfully bound
6. Power of Rx and then Tx. Power on Tx and then Rx
7. Green LED should be showing on the Rx indicating the bind process was successful
Preliminary setup of the Tx:
Go to the Mixer Menu (page 6/13)
By default, the channels on the Taranis look like this:
CH1 – THR
CH2 – AIL
CH3 – ELE
CH4 – RUD
What we want (using an sbus connection to the naza) is:
CH1 – AIL
CH2 – ELE
CH3 – THR
CH4 – RUD
Additionally we will also need
CH5 – for gimbal control if you have one or if not gain adjustment
CH6 – for IOC commands (or gain adjustment if using a gimbal)
CH7 – for Control Modes (Manual/Atti/GPS)
To get the set up right:
1. Press and hold Enter on the first channel (CH1 – THR) and select edit from the sub menu
2. Move down to source using the +/- buttons. Then hit enter so it starts flashing
3. Use the +/- buttons to scroll through until youhave AIL as the selected source.
4. Press ‘enter’ to confirm and then ‘exit’ twice to go back to the previous screen
5. Repeat the process for channels 2 and 3 so that they are set to ELE and THR respectively. CH4-RUD does not need to eb changed
6. Next move to CH5 (currently empty). Press ‘enter’ to select, move down to ‘Source’ setting and press enter again to define a value. It’s probably best to choose a variable switch for this as it’s either going to be used for adjusting gains or gimbal control – 2 or 3 position switches just aren’t suitable! I’m going to use S1, (the variable knob on the left hand side) for this example.
7.Next move to CH6 and assign it a switch in the source as you did for CH5. This needs to be one of the three way switches because this will be used for IOC (Off/Course Lock/Home Lock). I chose Switch ‘SG’ as my source.
8. For CH7 you also need a three way switch which will be used for Control Mode Switching (Manual/ Atti/GPS). I selected switch SE as my source here.
9. Finally, with your 7 channels set up, head to the servos menu page (7/13) where you will need to Invert channel 6 by scrolling down to CH6, pressing enter followed by ‘+’ three times to highlight the ‘direction’ field. Press enter to select ‘INV’ and exit to leave. Changing the direction of this channel ensures that when your IOC switch (SG) is in the up position (as they all should be when starting up), IOC is in the off position. Moving the IOC switch to the middle will then enable course lock mode and moving it to the down position will enable home lock.
Connecting to the Assistant Software and Calibrating
1) Connect your powered up copter to your PC via the LED module. Open the Assistant software.
2) Check and calibrate your command sticks and X1 (gimbal or gain adjustment) through the Basic/RC section of the Assistant.
3) If you're not using a gimbal (or IOC), you can go to the Basic/Gain page of the Assistant and change whichever remote adjust drop down menus you wish to either X1 (or X2)
4) Go to Advanced/IOC page (if using IOC) and check the box. Flick your SG switch to ensure that it correctly highlights off/course lock/home lock in the up/middle/down positions.
5) Go to Advanced/Gimbal page if using a gimbal and switch it to ‘on’. Check the gimbal operates as expected with the ‘S1’ switch we set up on CH5 earlier.
Configuring the Control Mode Switch
1) Now go back to Basic/RC page which shows the graphical control Mode Switch Slider. Use the drop down menu to select Manual for the right hand tab. This ‘Manual’ tab should be highlighted when the switch is in the up position (but you will notice it doesn’t). Similarly, when the switch is in the middle positon, Atti should be highlighted (not failsafe)and when in the down position, GPS should be highlighted.
2) To fix this ‘alignment’ issue, go to the servos menu on the Tx (page 7/13) and scroll down to CH7. Select the min value field which is set to -100 and set it to -64 (minus 64). Similarly, select the max value field and change from 100 to 64 (positive 64). Finally select the PPM center field and change the value to 1530.
3) Now exit out of the servos menu and go back to the assistant. You should now see the graphical control mode switch working as we want and highlighting the appropriate mode dependent upon the switch position.
Setting Failsafe (for when the rx isn't receiving a signal from the tx)
1) Go the model menu (page 2/13)
2) Scroll down to Failsafe Mode
3) Select ‘Custom’ and then ‘Set’
4) Scroll down to channel 3 (THR) and hit enter.
5) Move the throttle to just over half way (hover). You should see the slider move and value change.
6) Hit Enter and then press the f/s button on the rx. The green light on the rx should flash twice.
7) Switch off the tx and check that in the assistant the control mode switch slider moves to failsafe and the throttle sets itself at just over 50%.
8) Failsafe is set. Now choose your enhanced failsafe mode in the Assistant.
Setting a 2 Position Switch for Failsafe (Panic Button!)
Let’s say that we want to use switch ‘SF’ as an immediate forced failsafe/panic button - no matter what mode we’re in and without having to turn the Tx off:
1) First let’s create a custom curve. Go to the curves menu (page 8/13) select CV1 and enter the following values into the Y field. Pt 1 = -54 (minus54). Pt 2=0, Pt3=49, Pt4=0 and Pt5=49.
2) Back in the Mixer Menu (page 6/13) we now have to go down to CH7, press and hold enter and then select ‘Insert After’.
3) Go down to Source and set it as SE
4) Go to Weight and set bit as -30 (minus 30)
5) Go to Curve and set it as CV1
5) Finally go to Switch and select SF(downarrow)
6) Exit out of the mix and check that toggling the SF switch to the down position whilst in any flight mode, puts the slider to the failsafe position.
7) Done!
Disclaimer: I am definitely what you would class as an amateur at this so I don’t know whether this is the best way to set up this equipment. In fact, I didn’t even own the gear until a couple of days ago!
With that said, I couldn’t find a single step by step guide to help me get a basic set up running (but I did find a lot of people doing a lot of head scratching) so I thought the way I came up with would at least provide a discussion point/point of reference going forward.
Binding the Tx and Rx:
1. Turn on the Tx, ensure the right model is selected by pressing the menu button once.
2. Press the page button to enter menu page 2 (of 13). Scroll down to the ‘Internal RF’ settings.
3. Ensure mode is set to D16, channel range to CH1-8, Receiver 01. Stay on this menu in anticipation of step 5 below.
4. Power on the rx whilst depressing the f/s button on it.
5. Back to the Tx - you now select [Bind] and a beep should indicate that the rx and Tx have successfully bound
6. Power of Rx and then Tx. Power on Tx and then Rx
7. Green LED should be showing on the Rx indicating the bind process was successful
Preliminary setup of the Tx:
Go to the Mixer Menu (page 6/13)
By default, the channels on the Taranis look like this:
CH1 – THR
CH2 – AIL
CH3 – ELE
CH4 – RUD
What we want (using an sbus connection to the naza) is:
CH1 – AIL
CH2 – ELE
CH3 – THR
CH4 – RUD
Additionally we will also need
CH5 – for gimbal control if you have one or if not gain adjustment
CH6 – for IOC commands (or gain adjustment if using a gimbal)
CH7 – for Control Modes (Manual/Atti/GPS)
To get the set up right:
1. Press and hold Enter on the first channel (CH1 – THR) and select edit from the sub menu
2. Move down to source using the +/- buttons. Then hit enter so it starts flashing
3. Use the +/- buttons to scroll through until youhave AIL as the selected source.
4. Press ‘enter’ to confirm and then ‘exit’ twice to go back to the previous screen
5. Repeat the process for channels 2 and 3 so that they are set to ELE and THR respectively. CH4-RUD does not need to eb changed
6. Next move to CH5 (currently empty). Press ‘enter’ to select, move down to ‘Source’ setting and press enter again to define a value. It’s probably best to choose a variable switch for this as it’s either going to be used for adjusting gains or gimbal control – 2 or 3 position switches just aren’t suitable! I’m going to use S1, (the variable knob on the left hand side) for this example.
7.Next move to CH6 and assign it a switch in the source as you did for CH5. This needs to be one of the three way switches because this will be used for IOC (Off/Course Lock/Home Lock). I chose Switch ‘SG’ as my source.
8. For CH7 you also need a three way switch which will be used for Control Mode Switching (Manual/ Atti/GPS). I selected switch SE as my source here.
9. Finally, with your 7 channels set up, head to the servos menu page (7/13) where you will need to Invert channel 6 by scrolling down to CH6, pressing enter followed by ‘+’ three times to highlight the ‘direction’ field. Press enter to select ‘INV’ and exit to leave. Changing the direction of this channel ensures that when your IOC switch (SG) is in the up position (as they all should be when starting up), IOC is in the off position. Moving the IOC switch to the middle will then enable course lock mode and moving it to the down position will enable home lock.
Connecting to the Assistant Software and Calibrating
1) Connect your powered up copter to your PC via the LED module. Open the Assistant software.
2) Check and calibrate your command sticks and X1 (gimbal or gain adjustment) through the Basic/RC section of the Assistant.
3) If you're not using a gimbal (or IOC), you can go to the Basic/Gain page of the Assistant and change whichever remote adjust drop down menus you wish to either X1 (or X2)
4) Go to Advanced/IOC page (if using IOC) and check the box. Flick your SG switch to ensure that it correctly highlights off/course lock/home lock in the up/middle/down positions.
5) Go to Advanced/Gimbal page if using a gimbal and switch it to ‘on’. Check the gimbal operates as expected with the ‘S1’ switch we set up on CH5 earlier.
Configuring the Control Mode Switch
1) Now go back to Basic/RC page which shows the graphical control Mode Switch Slider. Use the drop down menu to select Manual for the right hand tab. This ‘Manual’ tab should be highlighted when the switch is in the up position (but you will notice it doesn’t). Similarly, when the switch is in the middle positon, Atti should be highlighted (not failsafe)and when in the down position, GPS should be highlighted.
2) To fix this ‘alignment’ issue, go to the servos menu on the Tx (page 7/13) and scroll down to CH7. Select the min value field which is set to -100 and set it to -64 (minus 64). Similarly, select the max value field and change from 100 to 64 (positive 64). Finally select the PPM center field and change the value to 1530.
3) Now exit out of the servos menu and go back to the assistant. You should now see the graphical control mode switch working as we want and highlighting the appropriate mode dependent upon the switch position.
Setting Failsafe (for when the rx isn't receiving a signal from the tx)
1) Go the model menu (page 2/13)
2) Scroll down to Failsafe Mode
3) Select ‘Custom’ and then ‘Set’
4) Scroll down to channel 3 (THR) and hit enter.
5) Move the throttle to just over half way (hover). You should see the slider move and value change.
6) Hit Enter and then press the f/s button on the rx. The green light on the rx should flash twice.
7) Switch off the tx and check that in the assistant the control mode switch slider moves to failsafe and the throttle sets itself at just over 50%.
8) Failsafe is set. Now choose your enhanced failsafe mode in the Assistant.
Setting a 2 Position Switch for Failsafe (Panic Button!)
Let’s say that we want to use switch ‘SF’ as an immediate forced failsafe/panic button - no matter what mode we’re in and without having to turn the Tx off:
1) First let’s create a custom curve. Go to the curves menu (page 8/13) select CV1 and enter the following values into the Y field. Pt 1 = -54 (minus54). Pt 2=0, Pt3=49, Pt4=0 and Pt5=49.
2) Back in the Mixer Menu (page 6/13) we now have to go down to CH7, press and hold enter and then select ‘Insert After’.
3) Go down to Source and set it as SE
4) Go to Weight and set bit as -30 (minus 30)
5) Go to Curve and set it as CV1
5) Finally go to Switch and select SF(downarrow)
6) Exit out of the mix and check that toggling the SF switch to the down position whilst in any flight mode, puts the slider to the failsafe position.
7) Done!
Zuletzt bearbeitet: